تهدف تحديثات Windows 11 التي ترسلها Microsoft إلى نظامك بإنتظام، إلى الحفاظ على تحديث نظام التشغيل لديك. ولكن كما يعلم مستخدمو Windows منذ فترة طويلة، قد يحدث خطأ في بعض الأحيان في التحديث، ولذلك يفضل البعض تأجيل التحديثات لمدة أسبوع أو أسبوعين للتأكد من عدم وجود أي مشاكل في التحديث. بالإضافة إلى ذلك، تأتي التحديثات أحياناً في وقت غير مناسب - على سبيل المثال، عندما تكون في منتصف مشروع بموعد نهائي ضيق.
لا يمكنك إيقاف التحديثات تماماً، ولكن يمكنك إيقافها مؤقتاً. هناك أيضاً طريقة لتعطيل التحديثات، ولكنها أيضاً ليست دائمة. إذا كنت ترغب في التأجيل في حالة حدوث أي خلل محتمل أو تفضل تأجيلها لأطول فترة ممكنة، فإليك كيفية ضبط إعداداتك.
إيقاف التحديثات
- إنقر فوق أيقونة Start وحدد Settings
- إفتح Windows Update
- إذا كانت لديك أية تحديثات معلقة، فستجدها مدرجة في الأعلى. يمكنك أيضاً النقر فوق الزر "Check for updates" لمعرفة ما إذا كان لديك أي تحديثات في إنتظارك. وإلا فسيتم إخبارك أنك على علم بآخر المستجدات.
- أدناه مباشرة، سترى خيار إيقاف التحديثات مؤقتاً. على اليمين، يوجد زر يسمى Pause for 1 week يتيح لك القيام بذلك.
- إذا كنت تريد التوقف لأكثر من أسبوع واحد، فإنقر فوق هذا الزر مرة أخرى، ويمكنك تمديد الإيقاف المؤقت لمدة تصل إلى ثلاثة أسابيع.
- إذا كنت ترغب في إعادة تشغيل التحديثات، فسترى أن الزر الذي إستخدمته للبحث عن تحديثات يقرأ الآن إستئناف التحديثات. إنقر فوق ذلك.
- لسوء الحظ، على عكس نظام التشغيل Windows 10 حيث يمكنك إيقاف التحديثات مؤقتاً لمدة تصل إلى 35 يوماً، في Windows 11، يمكنك فقط الحصول على هذه الأسابيع الثلاثة.
ضبط أوقات إعادة التشغيل
سيحتاج Windows عادةً إلى إعادة التشغيل لإنهاء تثبيت التحديثات - ونظراً لأن التحديث يمكن أن يُخرج جهاز الكمبيوتر الخاص بك من الخدمة في أي مكان من بضع دقائق إلى بضع ساعات، فقد ترغب في ضبط أوقات إعادة التشغيل عندما يكون ذلك مناسباً.
- في شاشة Windows Update، حدد Advanced options
- إبحث عن Notify me when a restart is required to finish updating وتبديله. بهذه الطريقة، ستعرف ما إذا كانت إعادة التشغيل قادمة، وإذا أردت، يمكنك إعادة جدولة إعادة التشغيل.
- أسفل ذلك بقليل، إنقر فوق Active hours. إبحث عن القائمة المنسدلة الموجودة على يمين Adjust active hours وحدد إما Manually أو Automatically. إذا إخترت الخيار الأول، فيمكنك تحديد الساعات التي لا يتم خلالها إعادة التشغيل (على سبيل المثال، إذا كان هذا هو كمبيوتر عملك، فيمكنك إختيار عدم إعادة التشغيل بين الساعة 9 صباحاً و 5 مساءً). إذا اخترت الخيار الأخير، فسيتم إعادة تشغيل النظام عند عدم إستخدامه.
تعطيل التحديثات
إذا كنت ترغب في إيقاف حدوث التحديثات لفترة أطول من ذلك، فهناك طريقة لتعطيل التحديثات التي عملت - إلى حد ما - مع Windows 10 ويجب أن تعمل أيضاً مع Windows 11. ومع ذلك، حتى بإستخدام Windows 10، لم يكن هذا دائماً، ذكرت معظم المواقع أنه في النهاية (خاصة مع إعادة التشغيل)، تم إستئناف التحديثات. ومع ذلك، قد يمنحك هذا مساحة للتنفس.
- إستخدم Win + R لفتح مربع Run وإكتب services.msc وإضغط على موافق.
- قم بالتمرير لأسفل إلى Windows Update وإنقر فوقه نقراً مزدوجاً.
- في القائمة المنسدلة Startup type، حدد Disabled.
- إنقر فوق موافق وأعد تشغيل الكمبيوتر.
إذا غيرت رأيك، يمكنك إتباع هذه الخطوات لإعادة تمكينه. يمكنك ملاحظة أنه يمكنك إختيار يدوي أو تلقائي. (يتم تعيين معظم أجهزة الكمبيوتر التي تعمل بنظام Windows على يدوي، مما يعني ببساطة أن التحديث يتم تشغيله بواسطة حدث ولا يحدث تلقائياً عند إعادة التشغيل).


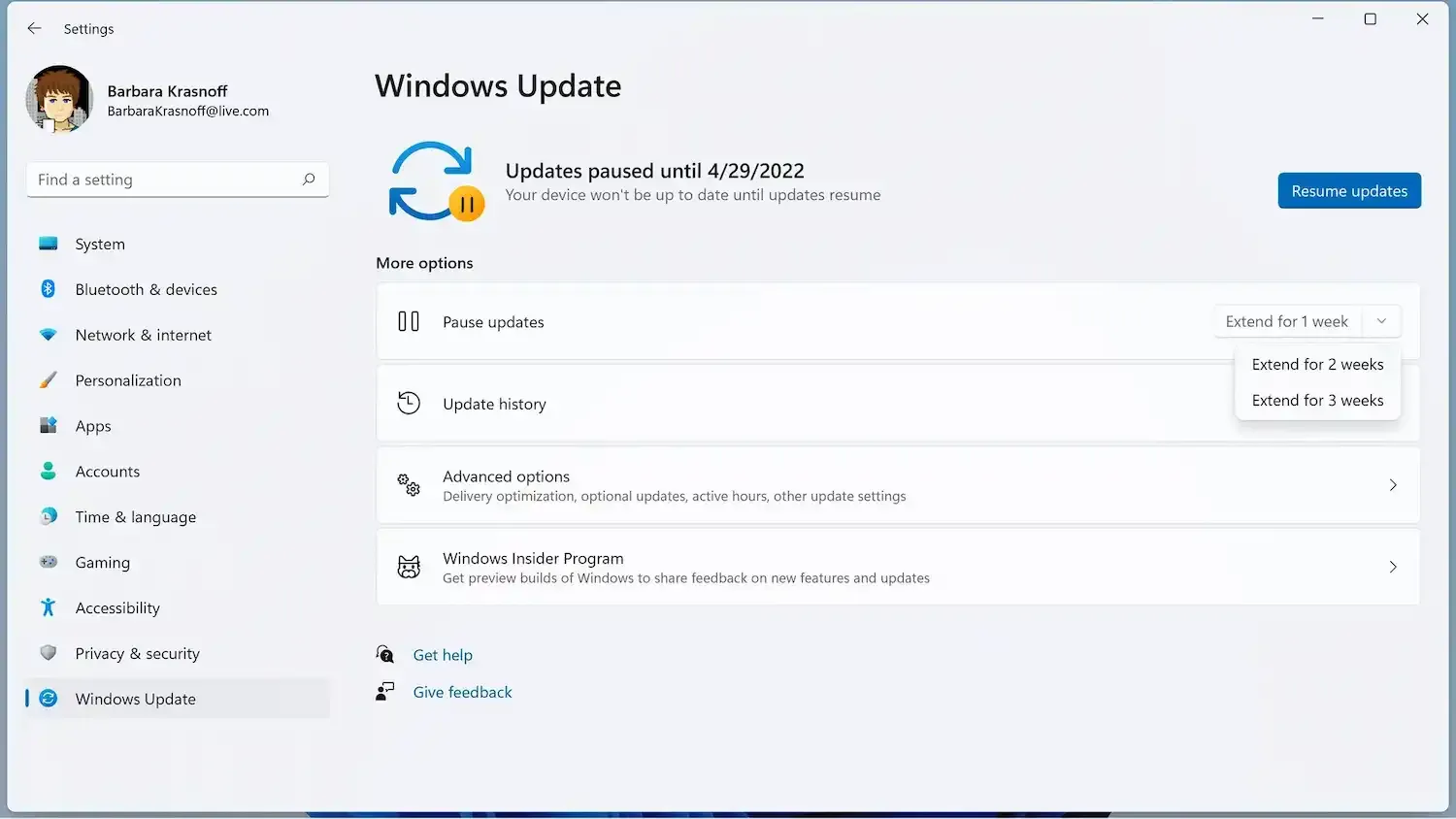
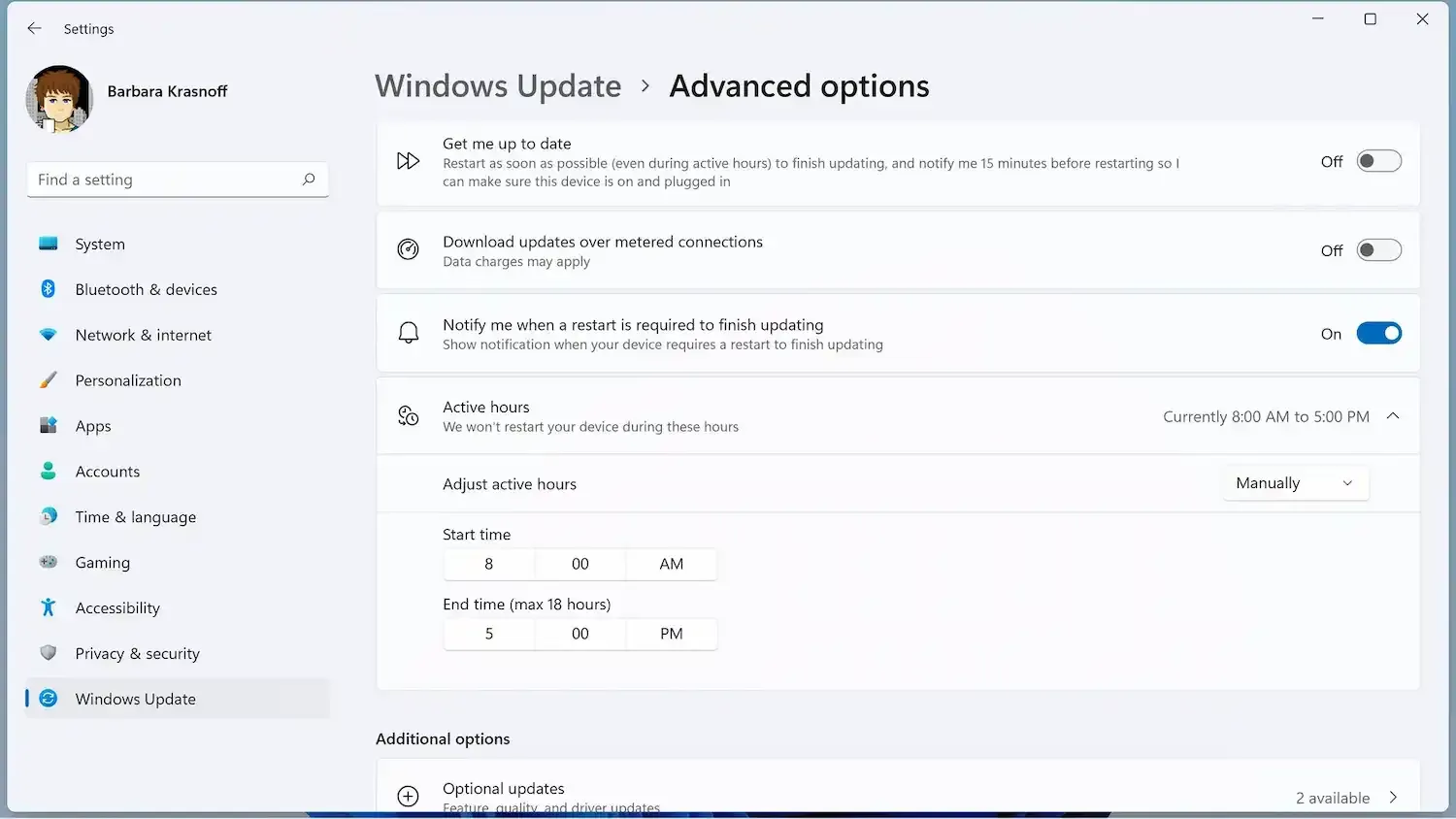
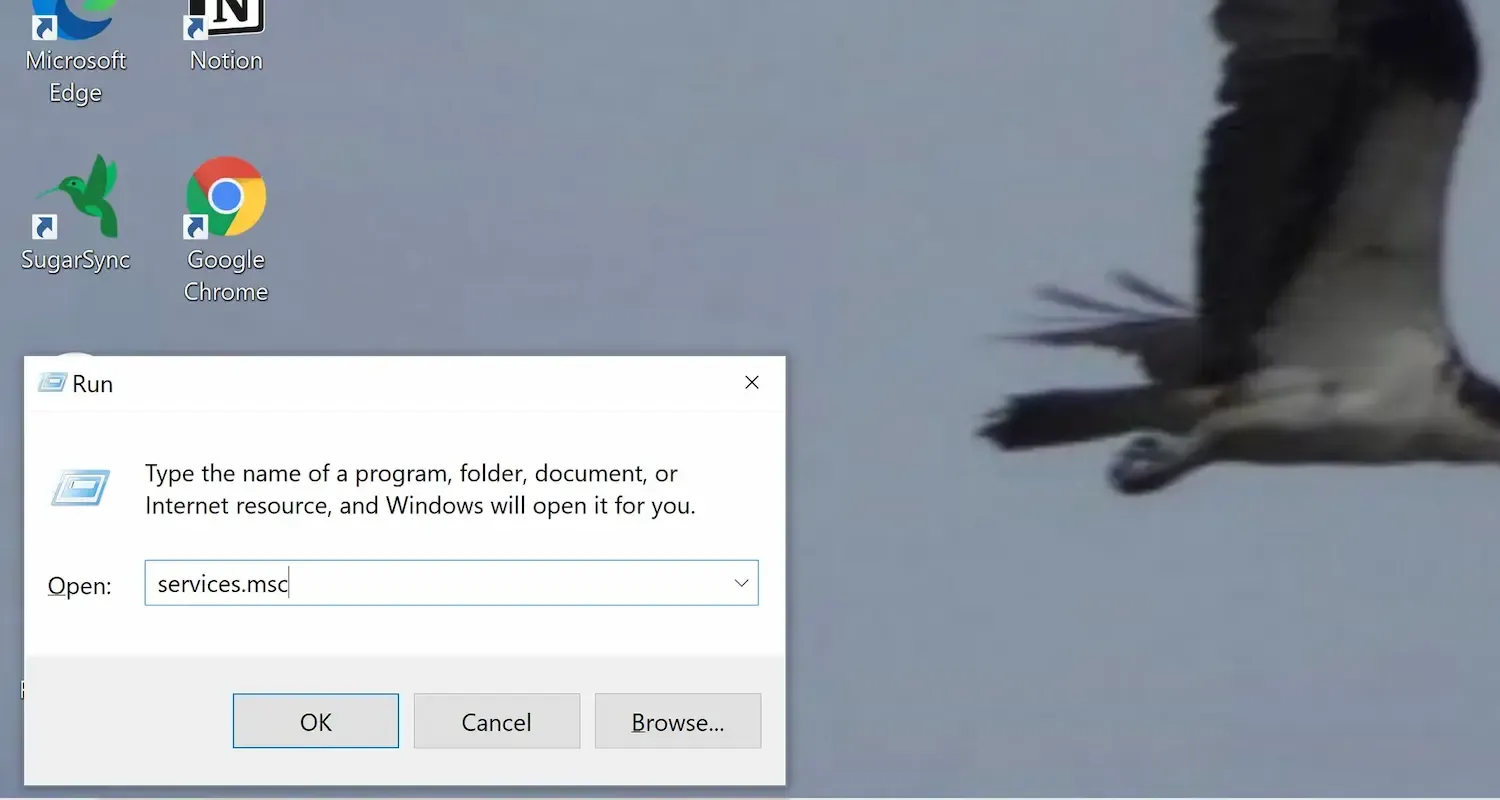
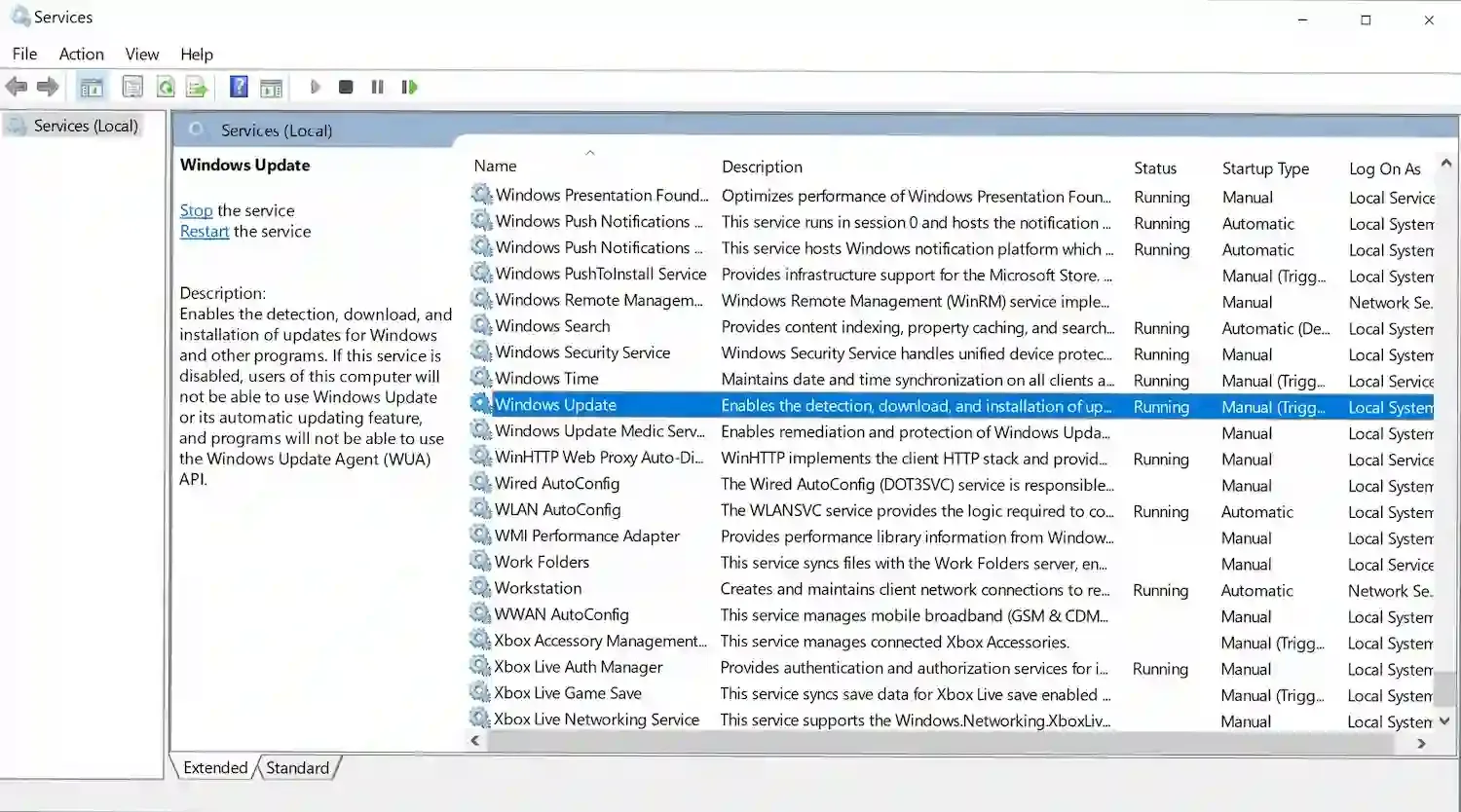









0 comments:
إرسال تعليق