سوف نقدم لكم في هذه المقالة طريقة مميزة للغاية لتسجيل شاشة الكمبيوتر بالفيديو بدون برامج أو تطبيقات للذين يحاولون مشاركة أفكارهم وشرحها لبعضهم البعض، أو أصحاب قنوات اليوتيوب التعليمية، أو أي كان، وهذه الطريقة متاحة لجميع أنظمة الويندوز 7 أو 8 أو 10 وذلك من خلال بعض الخطوات البسيطة للغاية تستطيع من خلالها تسجيل شاشة الكمبيوتر، وإن كنت تريد إنشاء فيديو إحترافي هذه أيضاً طريقة رائعة للغاية خصوصاً ان كنت لا تجيد إستخدام برامج تصوير الشاشة لهذا فان هذه الطريقة مناسبة للمبتدئين كذلك.
يعد موقع RecordCast من المواقع المميزة بشكل كبير والتي يمكنك من خلالها القيام بتسجيل شاشة الكمبيوتر بجودة عالية للغاية وأيضاً تسجيل الصوت بداخل الكمبيوتر دون تثبيت أي برنامج وبدون علامة مائية، فقط من خلال المتصفح الخاص بك مباشرة، سواء كنت تستخدم جوجل كروم Google Chrome أو موزيلا فايرفوكس Mozilla Firefox أو غيرها من المتصفحات. ولذلك يمكنك من خلاله القيام بشروحات إن كنت أحد منشيء محتوى الفيديو بسهولة كبيرة للغاية وذلك من خلال ضغطة واحدة فقط.
هناك العديد من البرامج من هذا النوع في السوق، وتحظى بتقدير كبير في المجالات التعليمية والتكنولوجية لإنشاء دروس ومقاطع فيديو تعليمية، ولكن تكمن خصوصية RecordCast في حقيقة أنه لا يتطلب تثبيت أي برنامج على جهازك، مع الكثير من المميزات الاخرى والأدوات والتي تجعل من موقع Recordcast أفضل موقع في هذا المجال خاصة وإن خدماته مجانية بالكامل ولن تحتاج لدفع أي مبلغ مقابلها.
يعد تسجيل الشاشة أبسط وأرخص طريقة لإنشاء مقاطع فيديو تعليمية، ليس فقط دروس الفيديو، ولكن رسائل الفيديو للتواصل عبر الإنترنت مع الطلاب والعائلات والزملاء وجعل التدريس القائم على التعلم المدمج أكثر فعالية.
مميزات موقع Recordcast
- يتميز بواجهة بسيطة للغاية.
- لا حاجة لتحميل أي برنامج لتسجيل الشاشة.
- مجاني بشكل كامل ولا يحتاج لدفع أي مبالغ مادية.
- تسجيل شاشة المتصفح بأفضل جودة وبدون علامة مائية.
- أداة تعديل فيديو مدمجة.
- تحميل الفيديو عبر رابط مباشر.
- التعليق الصوتي على الفيديو.
- لا يحتوي على أي إعلانات.
- آمن للمستخدم بشكل كامل.
طريقة تسجيل شاشة الفيديو من خلال Recordcast
1. قم بالدخول الى موقع Recordcast وستظهر لك شاشة بسيطة للغاية ويمكنك الضغط على الزر الأحمر "بدء التسجيل" المعروض على الصفحة الرئيسية لـ RecordCast.
2. حدد طريقة تسجيل الصوت أثناء تسجيل الشاشة، حيث يمكنك إختيار الصوت الخارجي للميكروفون أو الداخلي للكمبيوتر أو بدون صوت.
3. إختر الشاشة لتسجيلها (يمكنك الإختيار من بين الخيارات الثلاثة التالية للتسجيل: سطح المكتب بالكامل، ونافذة التطبيق، وعلامة تبويب Chrome)، وإنقر فوق تسجيل.
4. عند الإنتهاء من التسجيل عد إلى الموقع وقم بإنهاء التسجيل من نفس العلامة الحمراء.
ستجد الفيديو الذي سجلته بالكامل في الموقع يمكنك إما تحميله إلى جهازك من خلال النقر على Download أو التعديل عليه أونلاين من خلال محرر سهل الإستخدام التابع لـ Flexclip وقص التسجيل وتقسيمه وإقتصاصه. من الممكن أيضاً إضافة نصوص وتسريع التسجيل وحتى تحميلها على Dropbox.



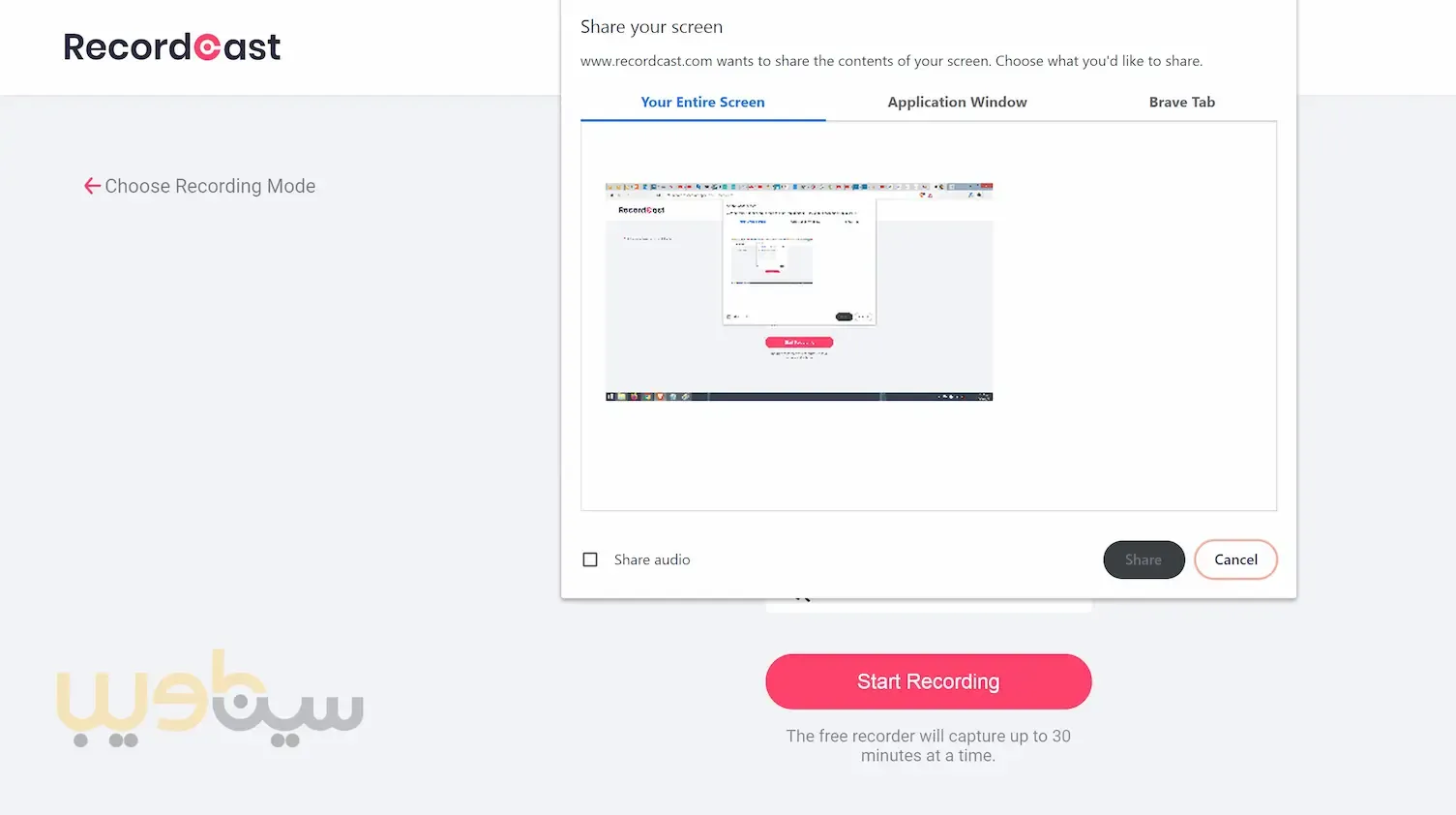
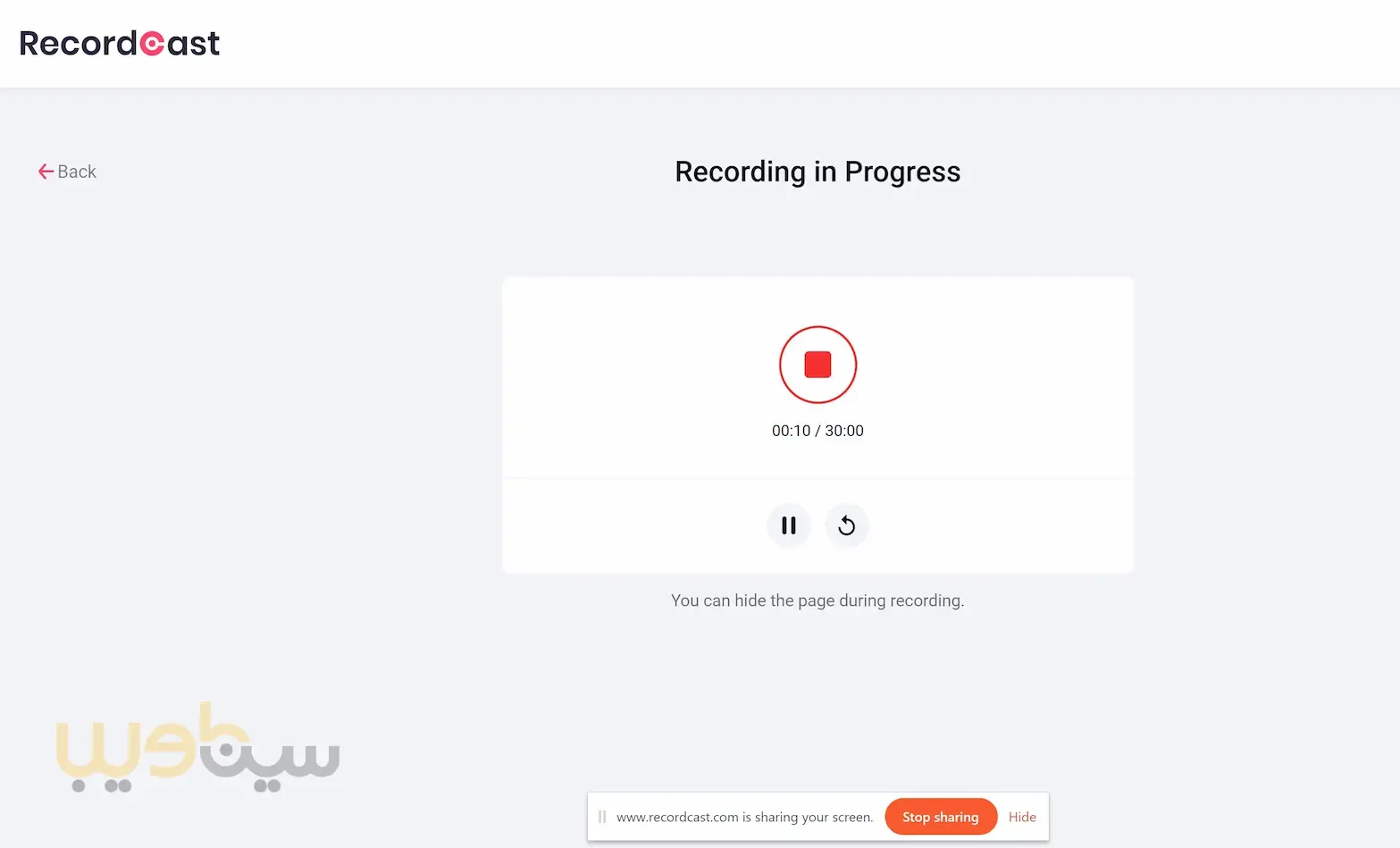









0 comments:
إرسال تعليق